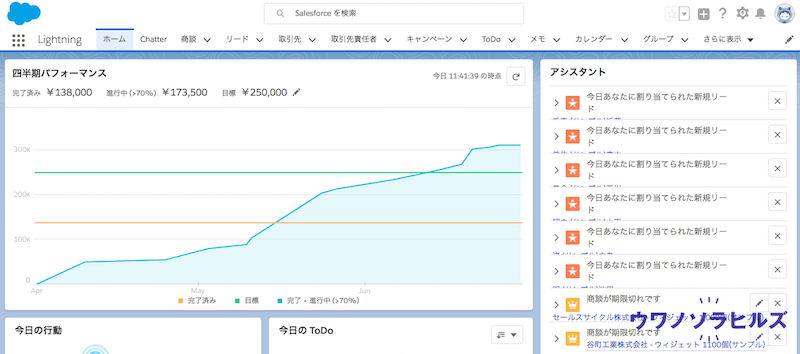
ウワノソラヒルズからクラウド情報をお届けしております、青山バジルです。
今日は管理者が初期設定として行う、
アクセス権の設定とユーザー登録について解説していきます。
その前に作っておきたいのがロール。

ロールを設定してみる
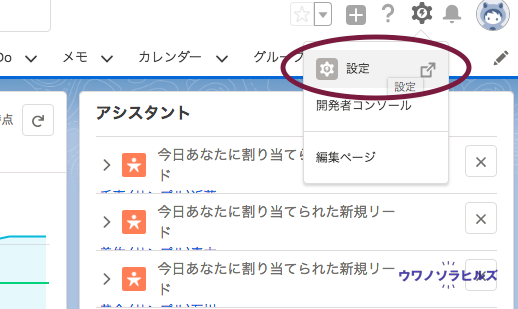
まずは設定をクリック。
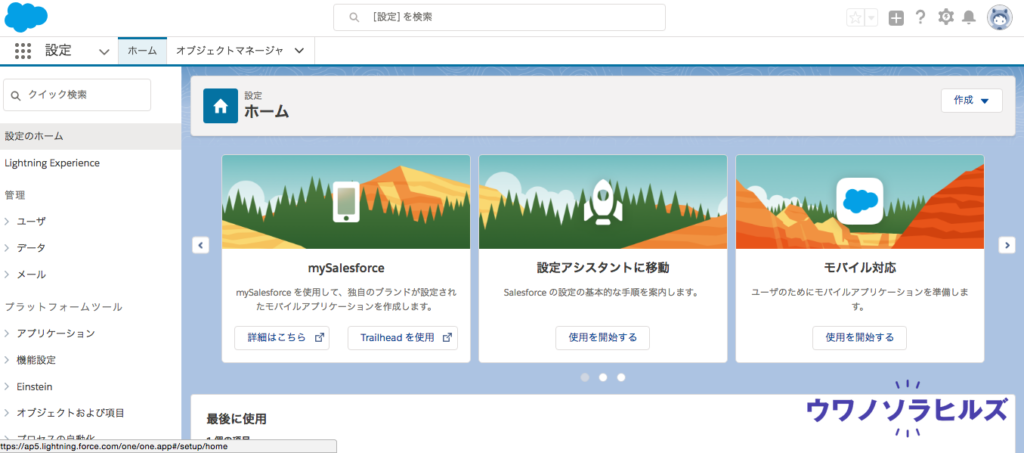
設定のホームという画面が出てきました。
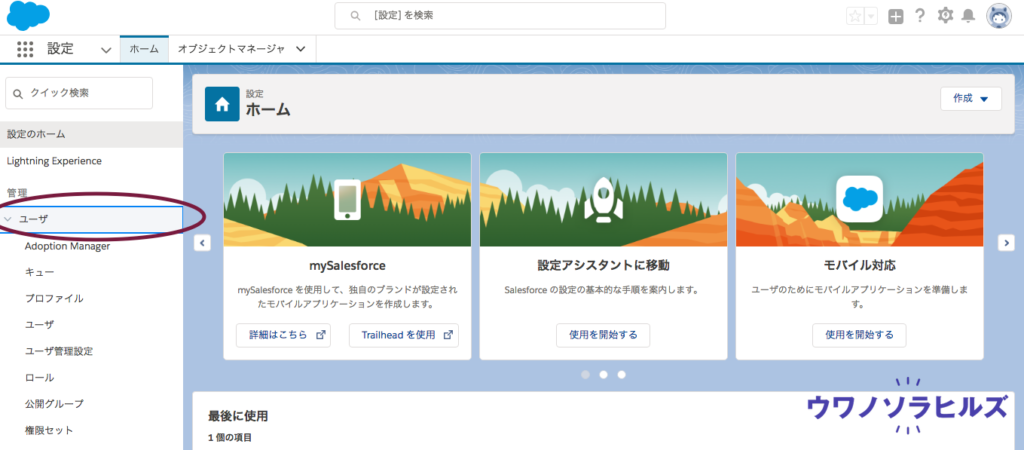
サイドバーにある、ユーザーをクリックします。
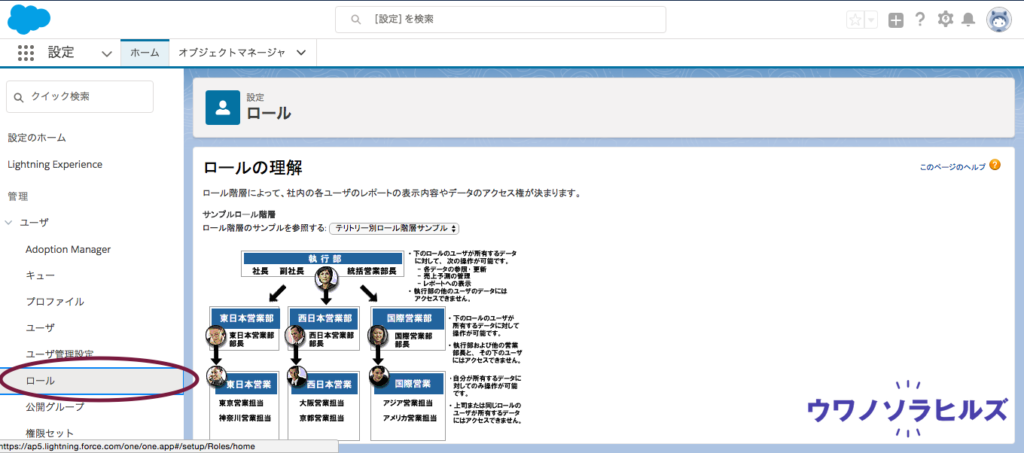
続いてロールをクリックすると、ロールの理解というページが現れました。
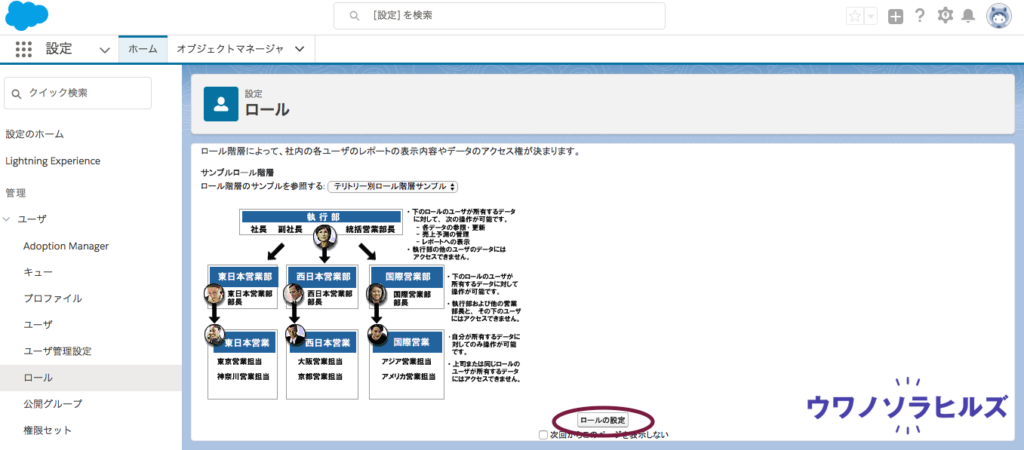
右下にあるロールの設定をクリックします。
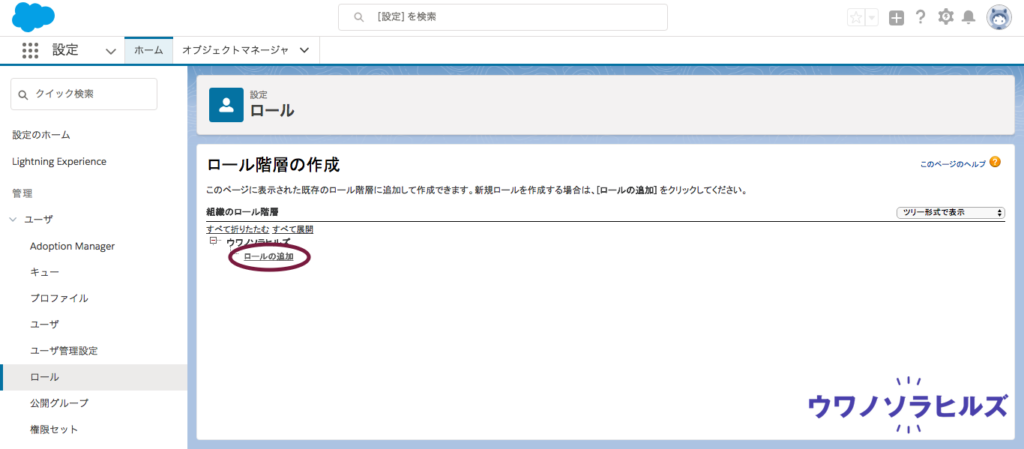
ロールの追加をクリック。
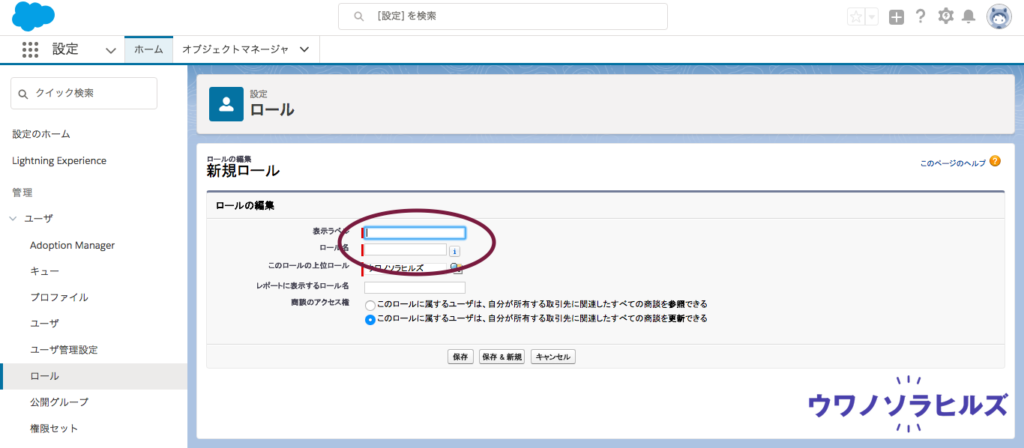
新規ロールのページが現れました。
ここで、
・表示ラベル
・ロール名
この2つを入力します。
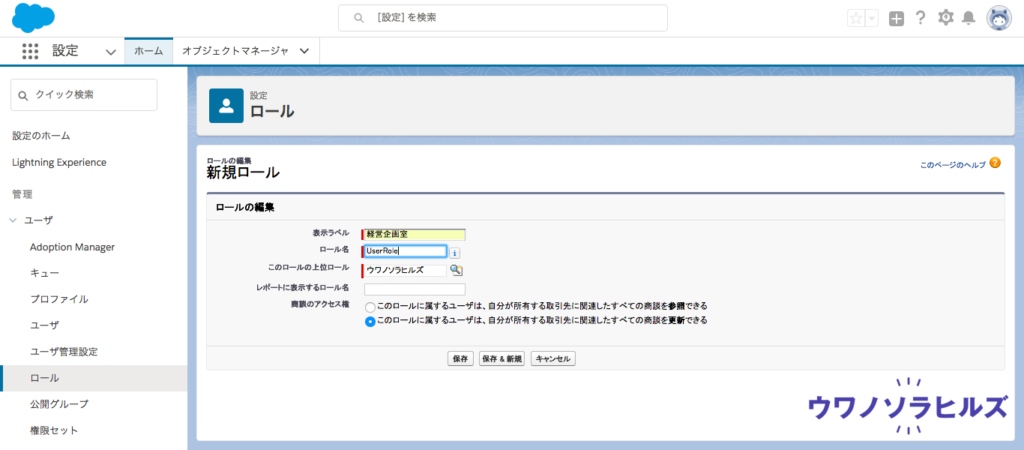
表示ラベルがロールの名前になります。
ロール名はアルファベットで入力。今回は入力されていたUser Roleを変更せず、そのまま使用します。
このロールの上のロールを変える場合は、虫眼鏡のマークを押して変更します。
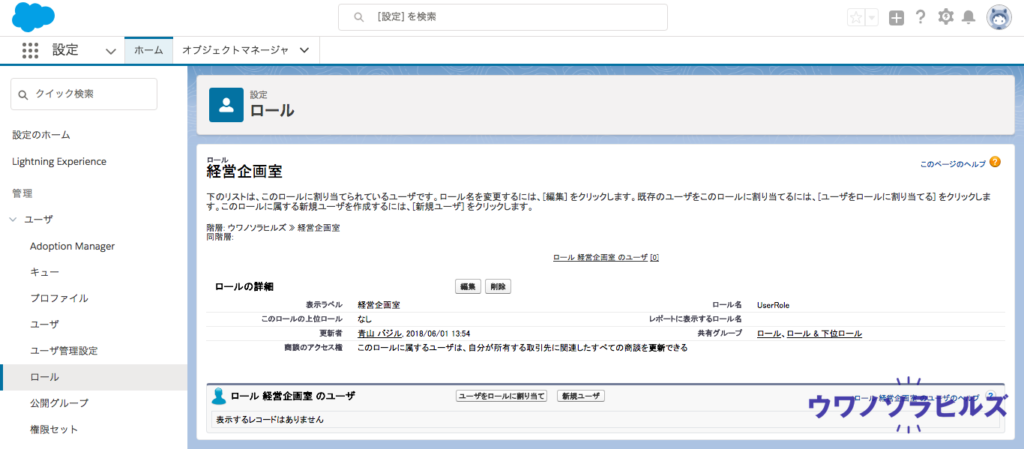
経営企画室というロールが出来上がりました。
さらにロールを追加してみる
同じ手順で、今度は経営企画室の下に営業部というロールを作ってみます。
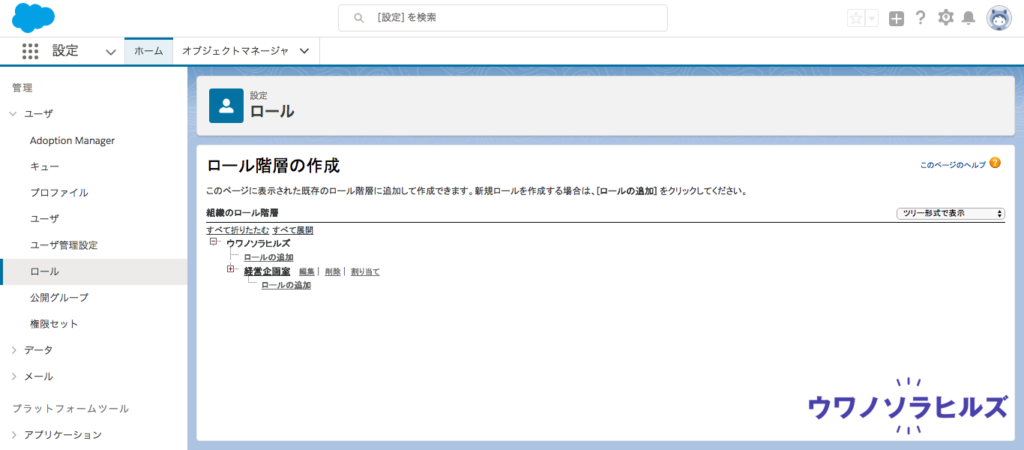
再び、左のサイドバーのロールをクリック。
先ほど作った経営企画室というロールが完成しています。
この子供としてロールの追加をクリックします。
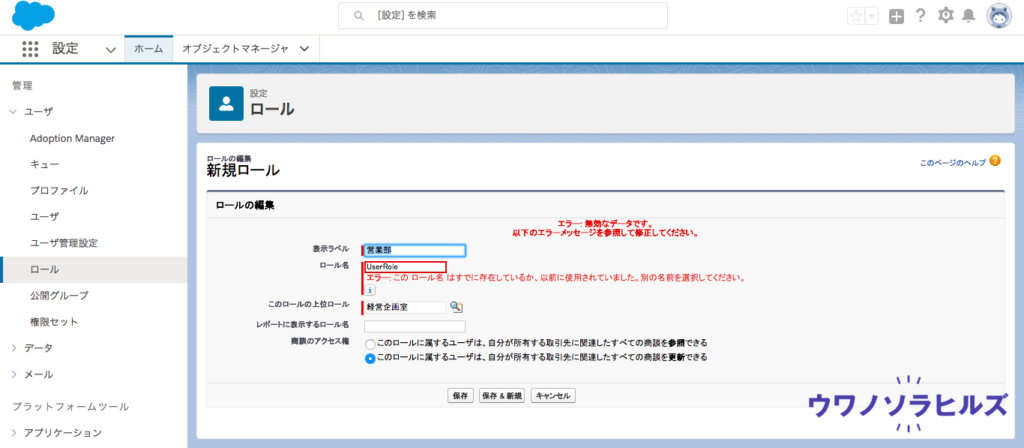
先ほどと同じ手順で新規ロールを設定します。
今度は、表示ラベルを営業部にします。
[box class="blue_box" title="ロール名は変更する"]ロール名は、登録してあるロール名は使えません。先ほどと同じ、User Roleと入力をしたところ、保存するとエラーになってしまいました。
User Role2などロール名は変更しておきましょう。[/box]
グラフ・テスト
|
システム管理者 |
すべてのデータの参照・更新および、すべての設定・カスタマイズ ができる。 |
|
標準ユーザ |
データの参照・更新が可能。自分以外に影響する設定やカスタマイ ズはできない。 |
|
契約管理者 |
「標準ユーザ」の権限に「契約管理」権限を加えたユーザ。契約の編集・ 承認・有効化が可能。 |
|
ソリューション管理者 |
「標準ユーザ」の権限に「ソリューション管理」権限を加えたユーザ。 ソリューションの編集・削除・状況の変更が可能。 |
|
マーケティングユーザ |
「標準ユーザ」の権限に「リードのインポート」権限を加えたユーザ。 リードのインポートとキャンペーン履歴の更新が可能。 |
|
参照のみ |
データの参照・レポート実行・エクスポートはできるが、データの 作成・編集はできない。 |

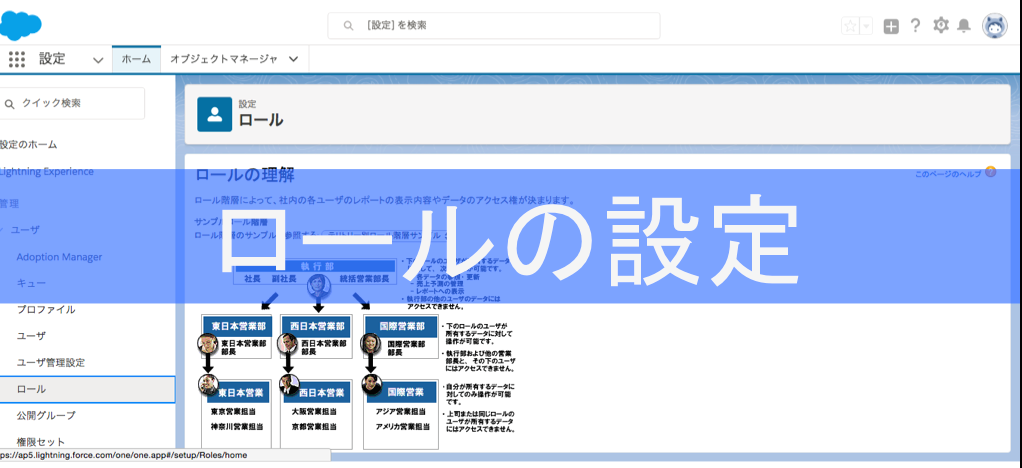
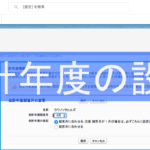

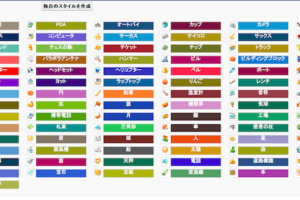

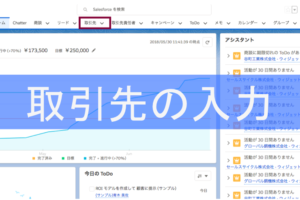
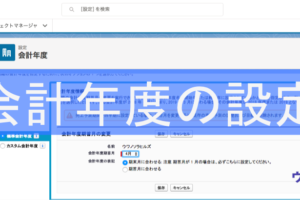














Salesforceではデータのアクセス権を設定するため に “ ロール ” を使用します。
ロールにアクセス権を設定しておけば、
・経営部門と経理だけがアクセスできるデータ!などと分けることができるようになります。
・部署ごとにデータを集計するなどの活用も可能になります。